Amazon AWS : Installation de Docker sur une instance EC2
Premier article traitant du fameux Cloud avec un grand C ! Au programme, offre gratuite d’AWS, un peu de Docker, et explications de l’instance EC2 !
Rentrons donc directement dans le vif du sujet ! Amazon propose comme tout le monde le sait une offre Cloud (Amazon Web Services) permettant de déployer de simples instances de calcul jusqu’à créer une infrastructure entièrement dédiée ! Ici nous n’allons voir que l’offre gratuite, en exécutant une instance de la gamme EC2.
Super, mais EC2 c’est quoi en gros ? Et bien il suffit de nous rendre sur le site d’AWS pour lire ceci :
Amazon Elastic Compute Cloud (Amazon EC2) est un service Web qui fournit une capacité de calcul sécurisée et redimensionnable dans le cloud. Destiné aux développeurs, il est conçu pour faciliter l’accès aux ressources de cloud computing à l’échelle du Web. L’interface simple du service Web Amazon EC2 vous permet d’obtenir et de configurer des capacités avec un minimum d’efforts. Elle vous confère le contrôle total de vos ressources informatiques et permet d’exécuter des applications dans l’environnement informatique éprouvé d’Amazon.
On peu donc voir cela comme suit : une instance = un “VPS”, je mets des guillemets ici car le terme n’est pas tout à fait correcte, mais au moins vous visualisez un minimum la chose.
I) Création du compte et activation de l’offre gratuite
Alors ici je ne vais pas détailler toute la création du compte, vous saurez normalement vous en sortir. Veillez juste bien à avoir une carte de crédit classique, car les cartes de crédit prépayée ne seront pas acceptées.
Une fois votre inscription validée (carte et numéro de téléphone via sms), vous devez simplement choisir le Plan basique :
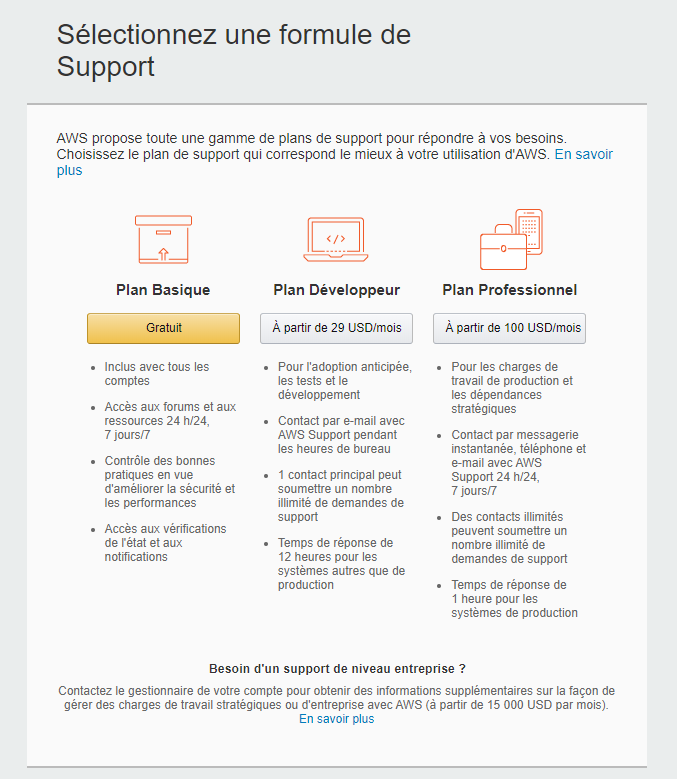
Et on poursuit pour se rendre sur la page d’accueil de notre compte, ici nous cliquons simplement sur Services en haut à droite et on choisit la formule EC2 (Calcul) :

Comme vous le verrez, il y a toute une floppée de services différents…
Une fois fait, on arrive sur la console de gestion d’EC2 :

II) Exécution de l’instance
On clique donc sur Lancer une instance et hop, nous arrivons au choix de l’image :

Ne connaissant pas le système Amazon Linux, nous nous contenterons de l’image Ubuntu Server 18.04 en version LTS. Si vous désirez partir sur autre chose, vérifiez simplement que la mention “éligible à l’offre” apparaît bien, sinon vous risque d’être facturé car ces images ne sont pas disponibles dans la version gratuite.
Vient ensuite le choix du type d’instance, c’est-à-dire la configuration souhaitée. Ici aussi, pas réellement le choix: on va partir sur l’offre gratuite à savoir la t2.micro qui contient donc 1vCPU et 1Go de RAM et 8Go de stockage :

On clique sur Vérifier et lancer, pas besoin de configurer les détails techniques de l’instance car nous ne pouvons pas faire grand chose vu l’offre que nous avons.
On a ensuite le droit à un récapitulatif et puis nous devons soit exporter notre paire de clé SSH soit en créer une nouvelle (bon point niveau sécurité au passage), ici je vais en créer une nouvelle car tout ceci n’est rien d’autre qu’un lab :
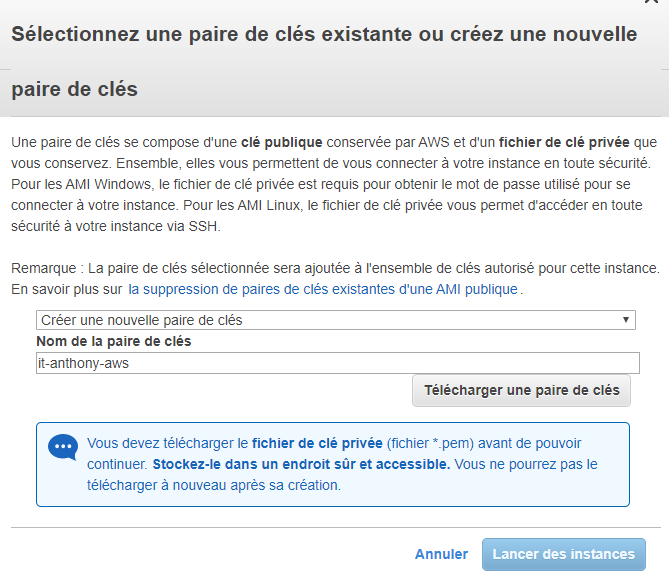
Une fois la clé privée téléchargée, on peut poursuivre ! Si ensuite on se rend sur notre console EC2, on peut voir que cette dernière est entrain de démarrer 😁

On se rend juste rapidement sur l’onglet Réseau et sécurité puis Groupe de sécurité pour rajouter une règle autorisant l’entiéreté du tafic depuis n’importe quelle source vers notre instance si ce n’est pas déjà fait :

III) Connexion SSH et installation de Docker avec une image httpd
On peut donc essayer de se connecter dessus en SSH, en stipulant le chemin de notre clé privée téléchargée précédemment :
ssh -i "it-anthony-aws.pem" ubuntu@ec2-15-188-239-248.eu-west-3.compute.amazonaws.comBien entendu à vous d’adapter en changeant le chemin vers votre clé, ainsi que le nom de domaine de votre instance.

Bingo, tout fonctionne ! Nous allons donc installer docker de manière classique puis déployer un conteneur HTTPD faisant pointer le port 8080 de notre hôte vers notre service, et essayer de l’atteindre.
Je ne vais pas détailler ici l’installation de Docker et Docker-Compose, je l’ai déjà fait dans de précédents articles :

Une fois le tout installé, on peut créer notre fichier Docker-Compose et démarrer notre conteneur et… tadaaaa !


On peut voir que notre conteneur s’exécute bel et bien sur notre instance EC2 !
Et bien voilà qui va donc clôturer cet article certes très léger mais qui m’aura permis de découvrir personnellement le fameux Cloud, celui dont tout le monde parle 😛
Je ferai sûrement d’autres articles sur AWS voir même sur Azure, en prenant des exemples bien entendu un peu plus poussés, l’idée ici était d’abord de “voir à quoi ça ressemble”.
Bonne journée/soirée à vous !
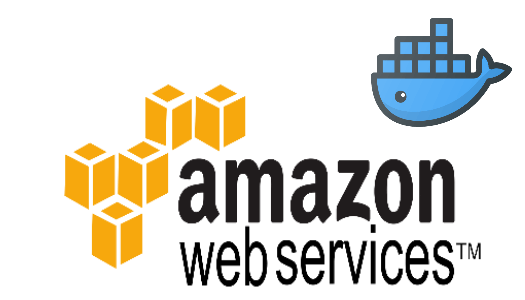



Laisser un commentaire