Vmware Vsphere 6.5 : Installation du vCenter sous Windows
Cet article fait suite au précédent sur l’installation d’un ESXi. Aujourd’hui, nous allons voir ce qu’est un VCenter et quelles sont ses utilités, ainsi que le déroulement de son installation sur une machine virtuelle Windows Server. L’installation de l’appliance Linux se fera dans un futur article.
Nous revoici donc dans la suite de la série d’articles sur Vsphere, la plateforme de virtualisation de la société VMware. Aujourd’hui, nous allons créer un cluster composé de deux hôtes ESXi, puis l’on créera une machine virtuelle sous Windows Server 2012 R2 pour y installer notre vCenter et gérer nos hyperviseurs à distance.
1) Création des hôtes ESXi
La première étape est donc de créer deux hôtes ESXi pour pouvoir ensuite en faire un cluster. Je ne vais pas détailler toute leur installation et configuration ici, un autre article en traite déjà 🙂.
Bien, voici donc un aperçu de nos hyperviseurs:
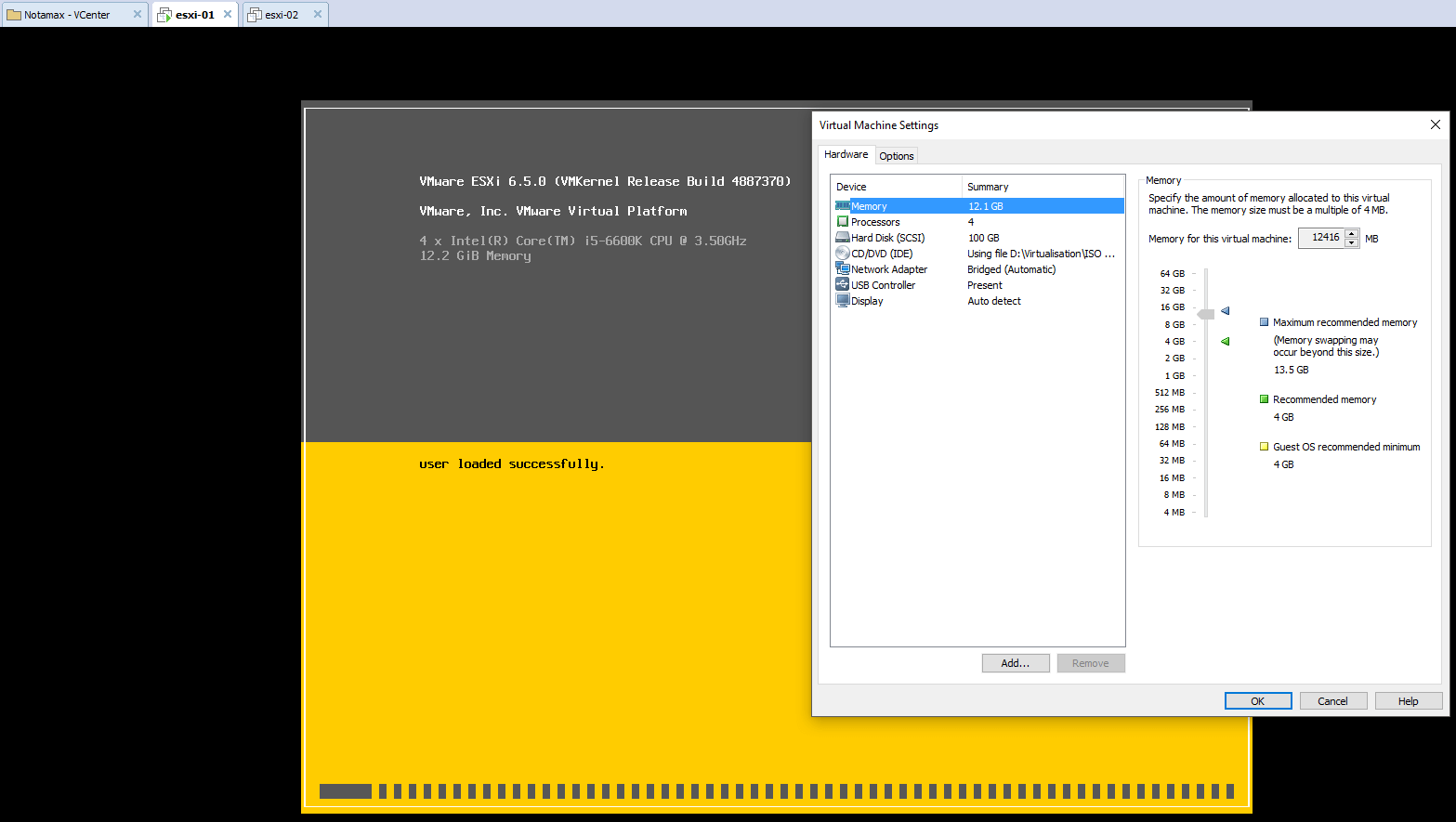
Voici leurs adresses IP respectives:
- esxi-01 : 192.168.1.61/24
- esxi-02 : 192.168.1.62/24
Pour rappel, le vCenter est une console d’administration permettant d’administrer à distance un ou plusieurs hôtes ESXi. Son installation est requise si l’on désire utiliser des fonctionnalités supplémentaires, telle que la High-Availablity, la Fault Tolerance ou encore le VMotion.
2) Création de la machine virtuelle
Pour installer un VCenter sous Windows, il vous faudra impérativement une machine virtuelle sous Windows Server (2008; 2012; 2016…). Ici nous prendrons un simple Windows Server 2012 R2 et ici encore je ne vais pas détailler son installation et sa configuration car un autre article en parle déjà sur le site. A noter que vous devrez obligatoirement avoir 8Go de mémoire vive au minimum ainsi que deux processeurs sur votre machine virtuelle, sans quoi l’installation du VCenter ne pourra s’effectuer.
(On comprend donc le besoin de mettre 12Go sur l’hôte ESXi).
Voilà un petit aperçu de notre VM :
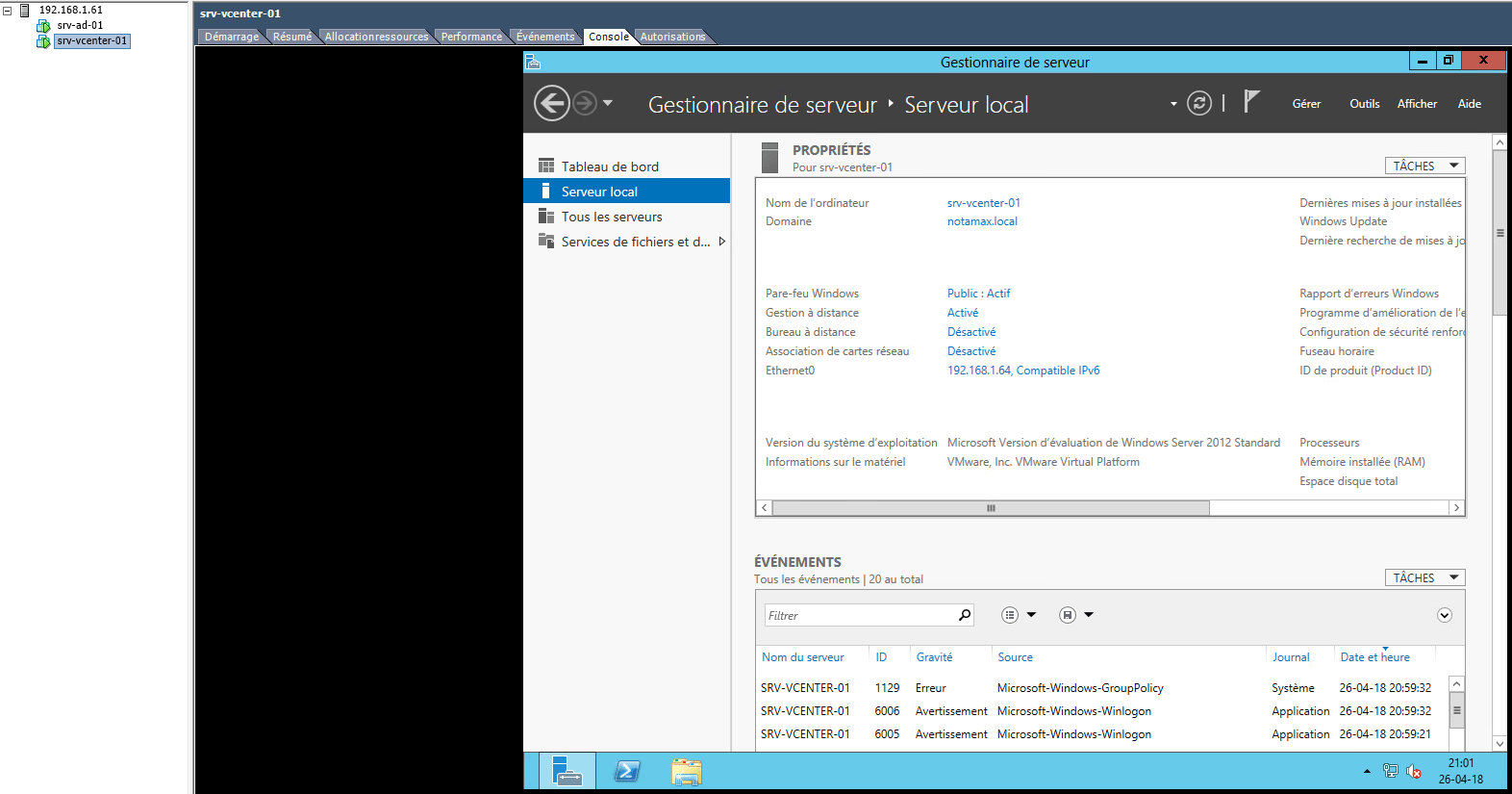
J’ai par ailleurs déjà créé un serveur Active Directory et j’y ai relié mon VCenter (notamax.local) ainsi qu’assigné une IP fixe à celui-ci:
- srv-ad-01 : 192.168.1.63/24
- srv-vcenter-01 : 192.168.1.64/24
Ce n’est pas obligatoire, mais c’est le type d’infrastructure que nous retrouverons très souvent en entreprises.
Nous allons donc pouvoir enfin passer à l’installation de notre fameux VCenter !
3) Installation du vCenter sous Windows
Pour cela, il vous suffit de démarrer notre VM Windows puis d’insérer le CD (l’ISO) contenant l’installateur vCenter, puis de choisir d’installer :
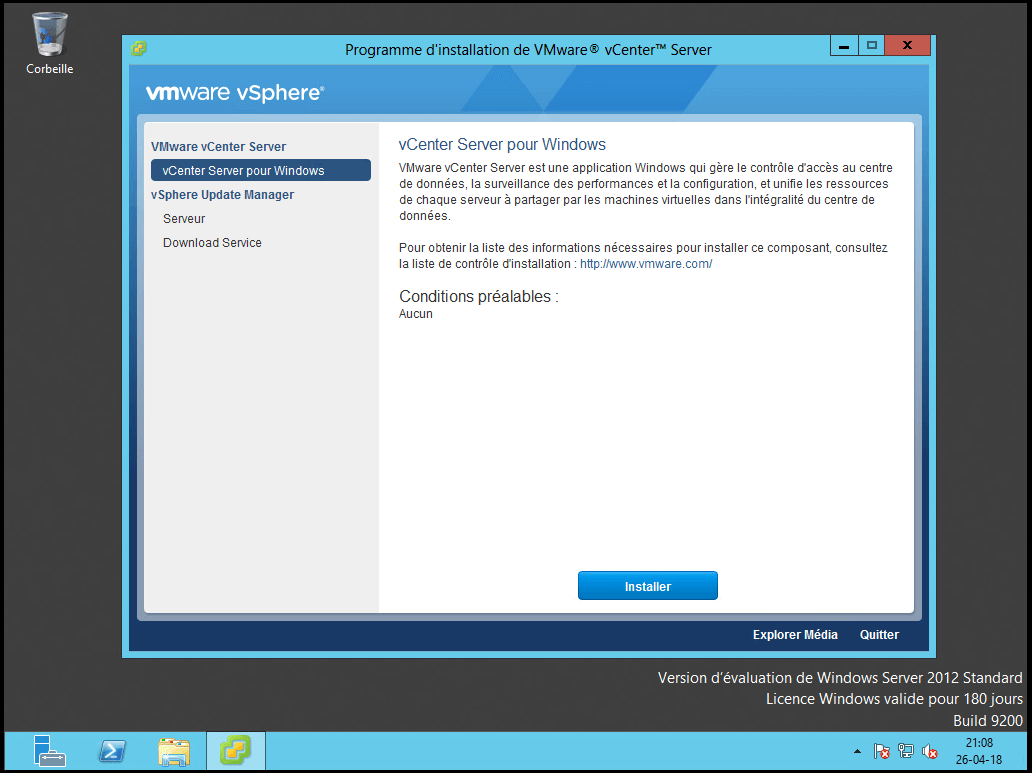
Ensuite nous devons choisir le type de déploiement. Je ne vais pas décrire les différents types étant donnés qu’ils le sont déjà sur la capture d’écran ci-dessous 🙂. Nous allons donc simplement choisir le déploiement intégré.
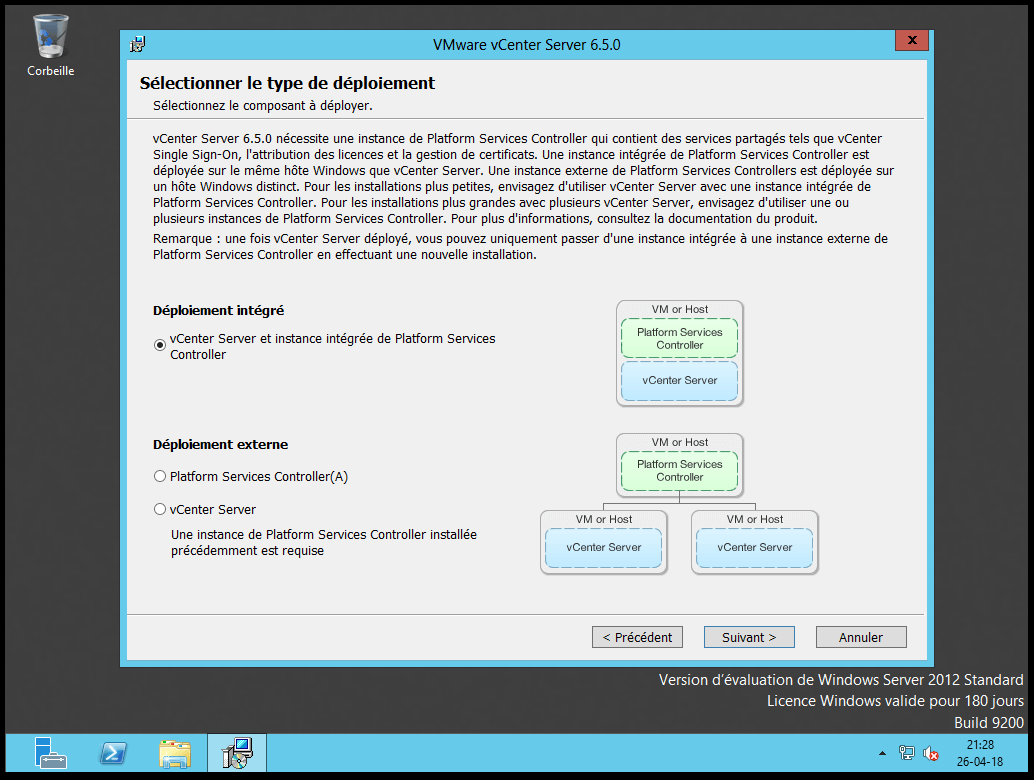
Ici pas la peine d’épiloguer non plus, la capture parle d’elle-même. Veillez simplement à choisir un nom sensé et cohérent.
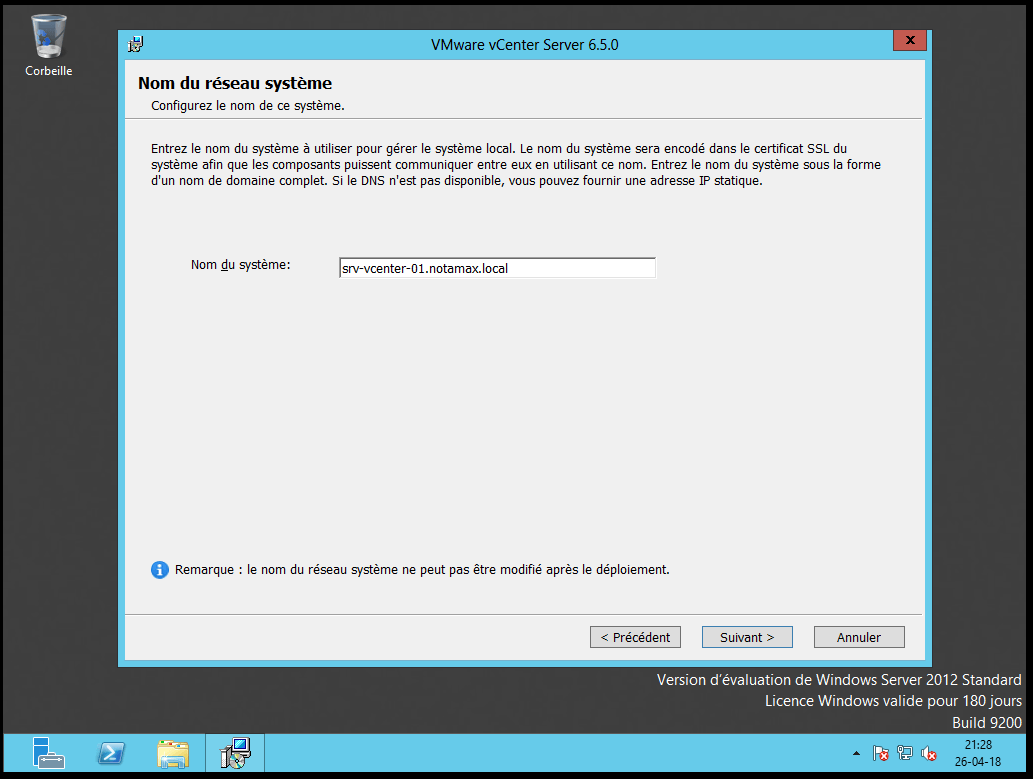
Le vCenter Single Sign On (SSO) est un module qui va traiter la gestion des identités pour les administrateurs, invités, et applications qui interagissent avec la plate-forme vSphere. SSO repose sur RSA et a été spécialement conçu pour le déploiement de VMware Cloud Infrastructure. En résumé, rentrez simplement votre nom de domaine, un nom de site, et un mot de passe fort.
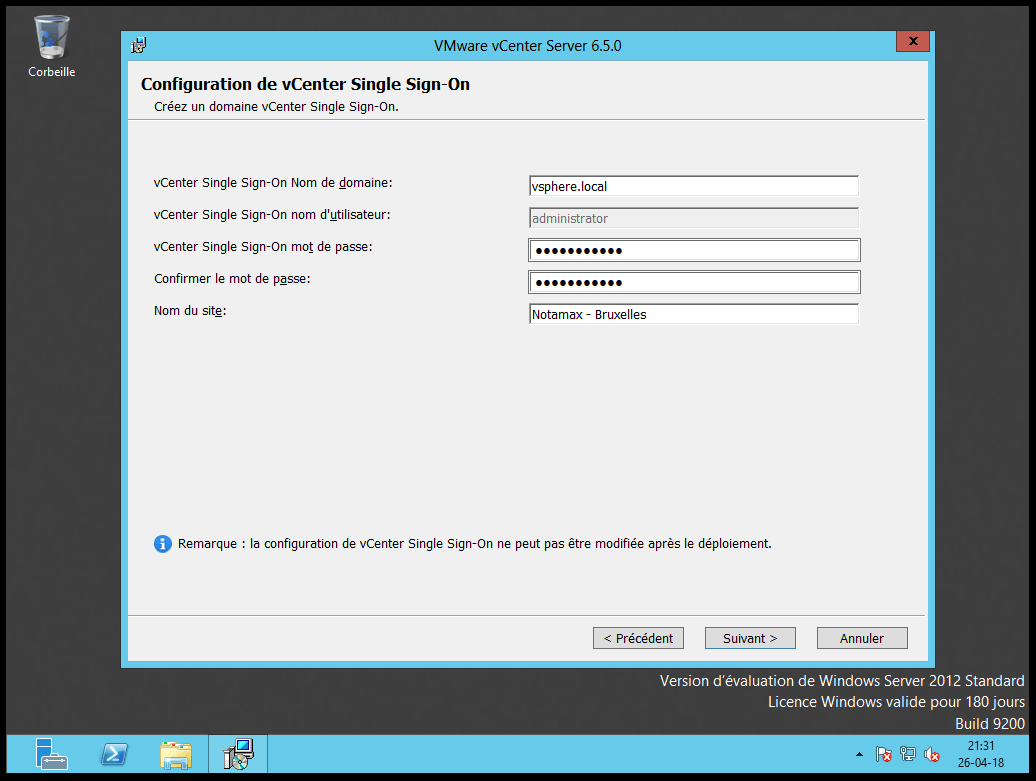
On arrive presque à la fin, courage ! 😁
Ici deux choix s’offrent à nous: soit nous avons déjà créé une base de données externe (Oracle, Windows SQL, PostgreSQL, MariaDB…) soit nous pouvons en créer une sur le même hôte où nous allons installer le vCenter. Ici, étant donné que c’est un lab de très petite taille, la base de données intégrée est le meilleur choix.
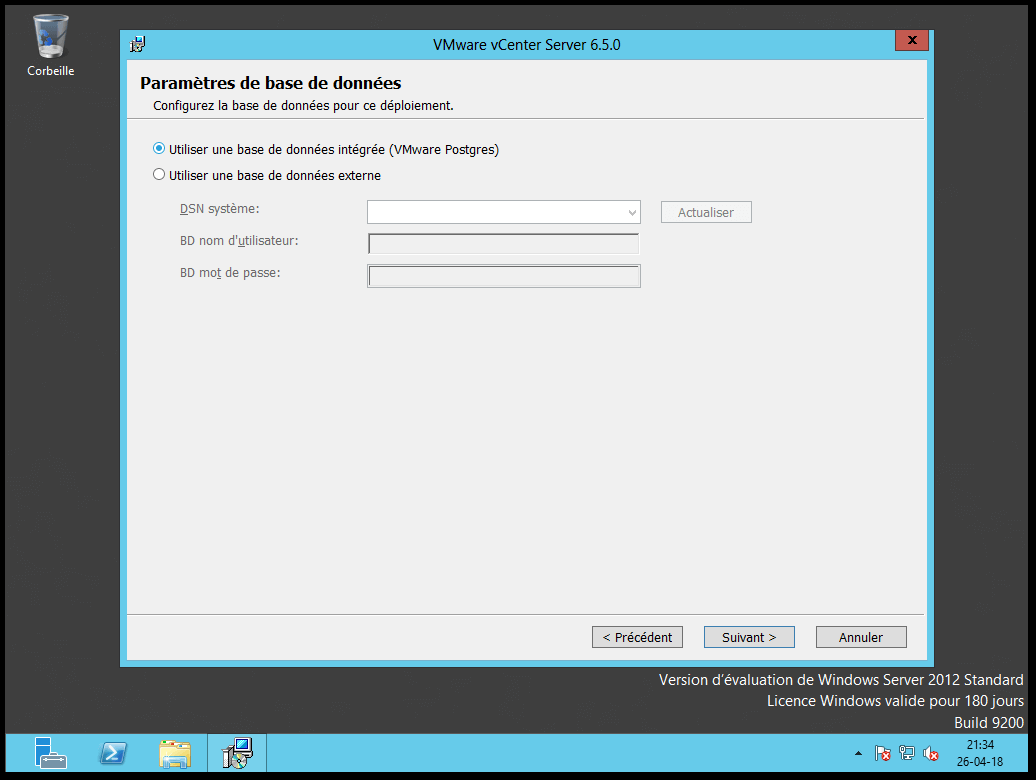
Vient ensuite la configuration des ports, ici nous allons nous contenter de laisser tout les ports par défaut. Modifier ces paramètres peut devenir intéressant lors de l’installation du vCenter dans de grosses entreprises ou de grands parcs, avec plusieurs vCenter précédemment installés etc.
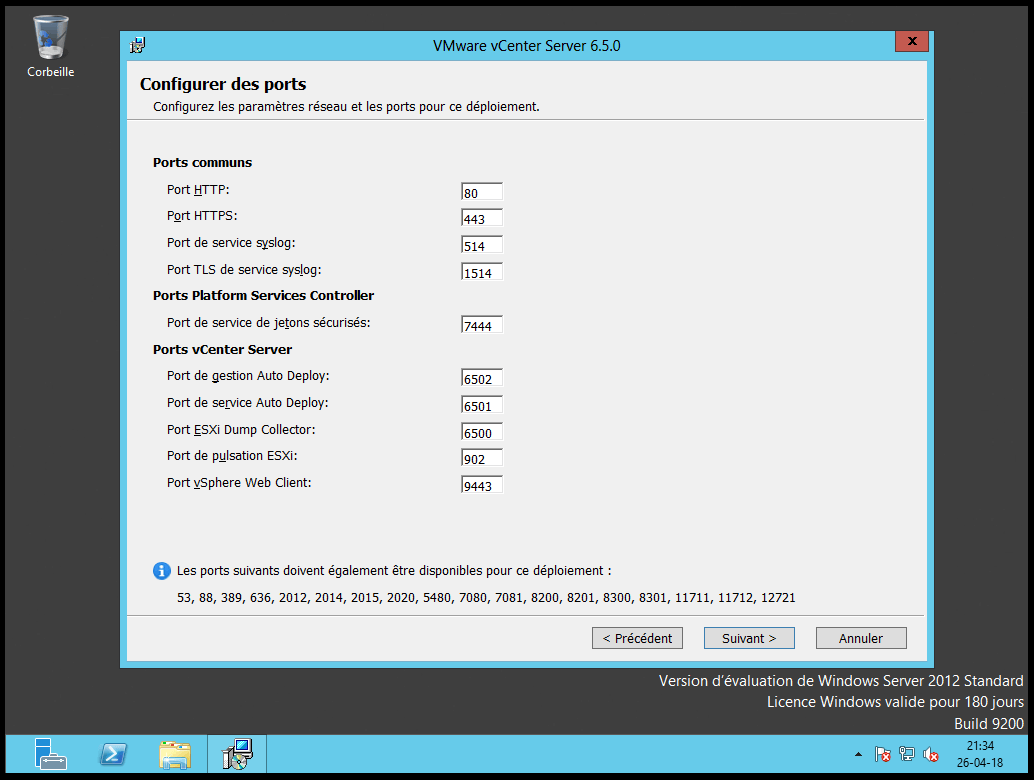
Et la dernière étape, le choix du compte utilisateur qui lancera le vCenter par défaut. On va donc simplement choisir le compte Administrateur par défaut:

Un petit résumé des informations que nous avons choisies:
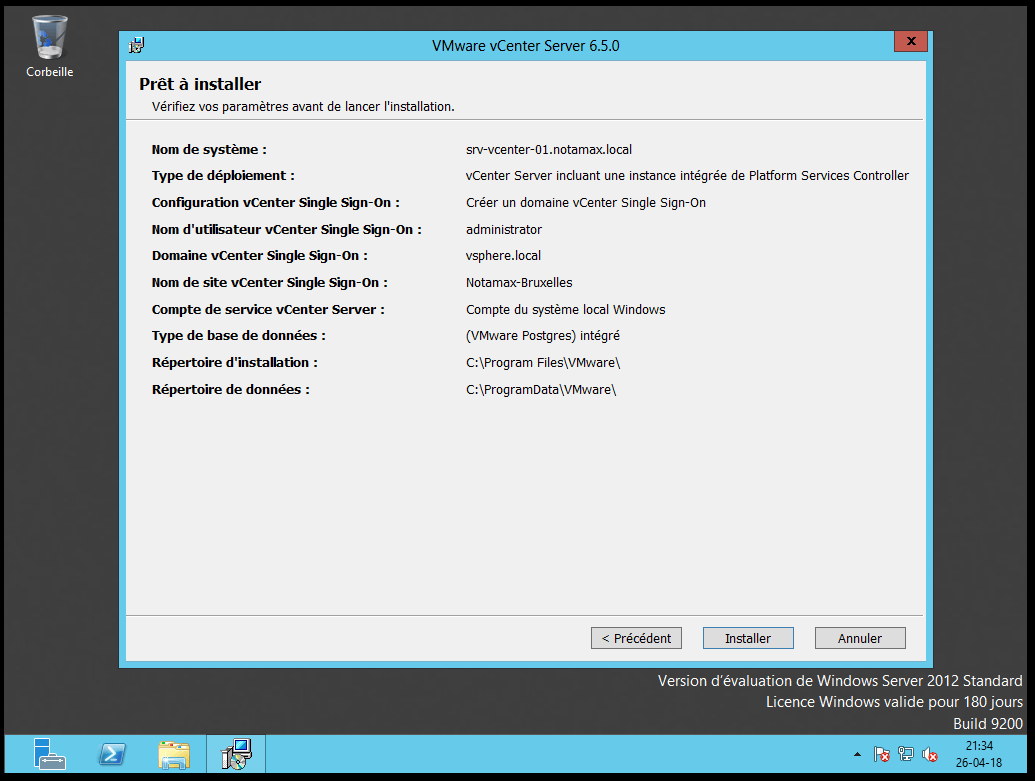
Et voilà ! Notre vCenter est à présent installé et configuré !
4) Création d’un cluster d’hôtes ESXi
Pour gérer notre vCenter à distance nous allons utiliser son interface web et renseigner le nom d’utilisateur et mot de passe choisis précédemment:
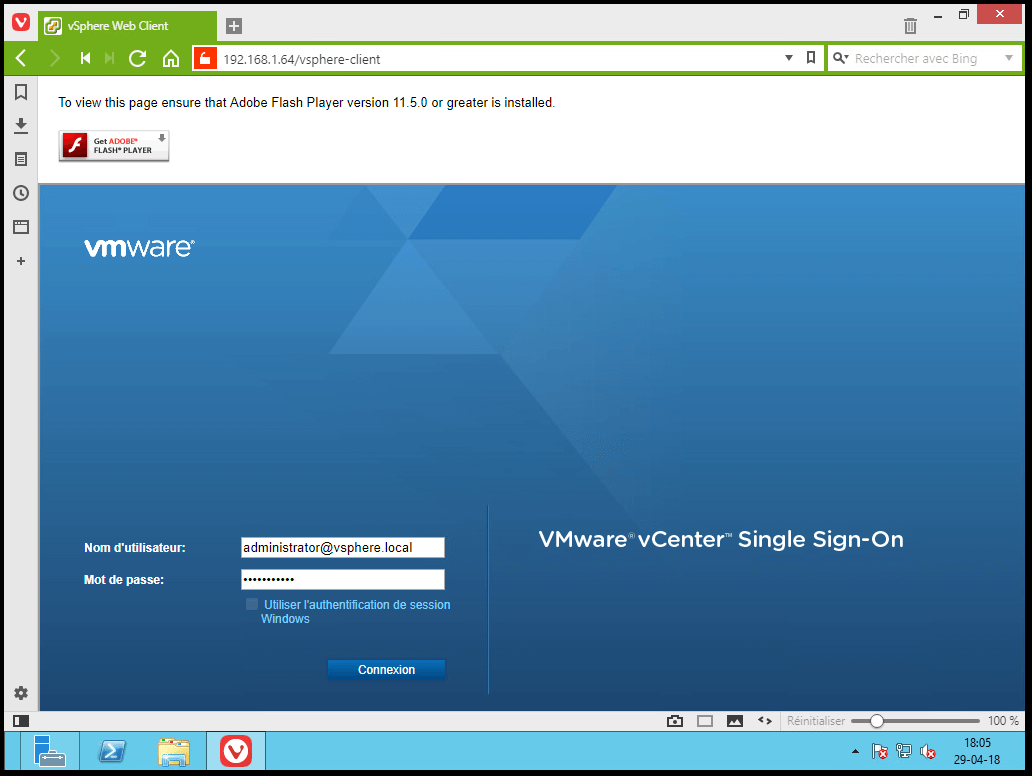
Et nous voilà connecté !
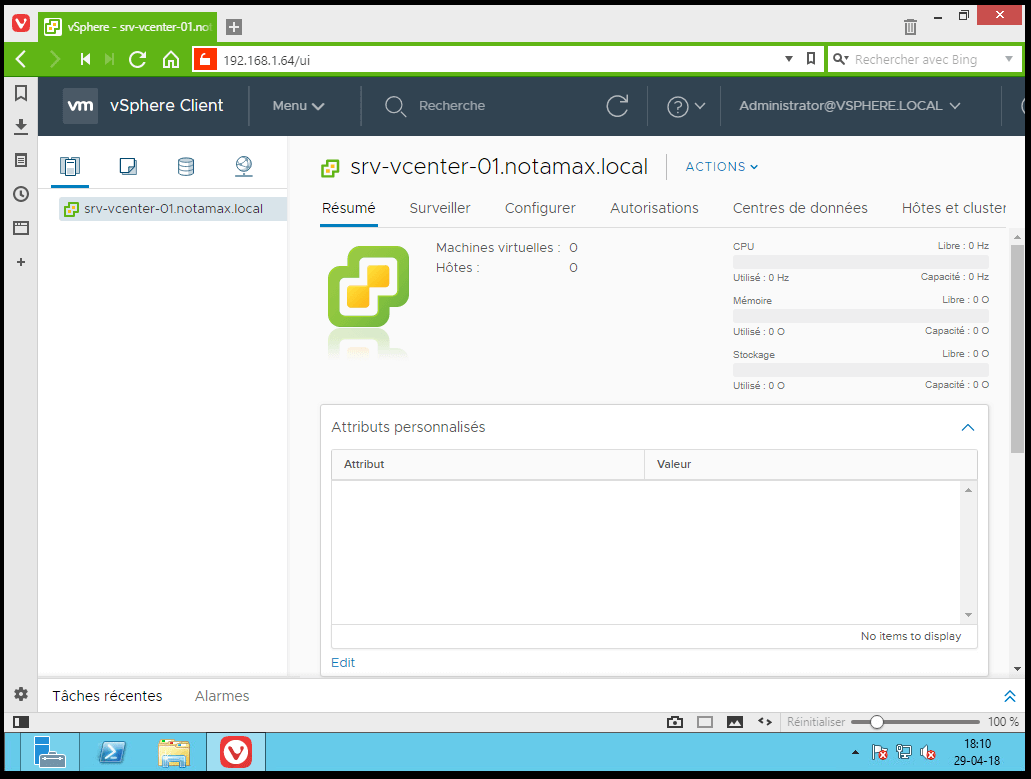
Comme dit plus haut, nous allons créer un cluster et y intégrer nos deux hôtes ESXi pour que l’on puisse les gérer ensemble à distance. Pour cela, nous allons commencer par créer un centre de données en faisant un clic droit sur notre serveur vCenter, puis ensuite clic droit sur notre centre de données pour choisir la création de cluster:
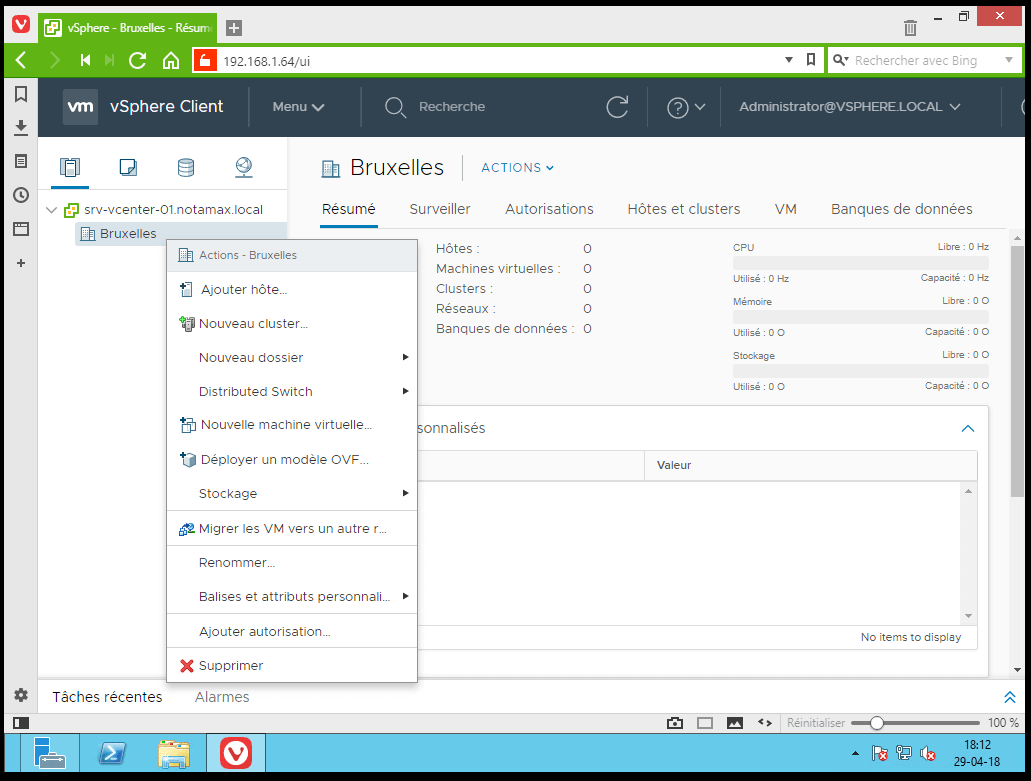
Puis un dernier clic droit sur notre cluster pour commencer à y intégrer nos hôtes:
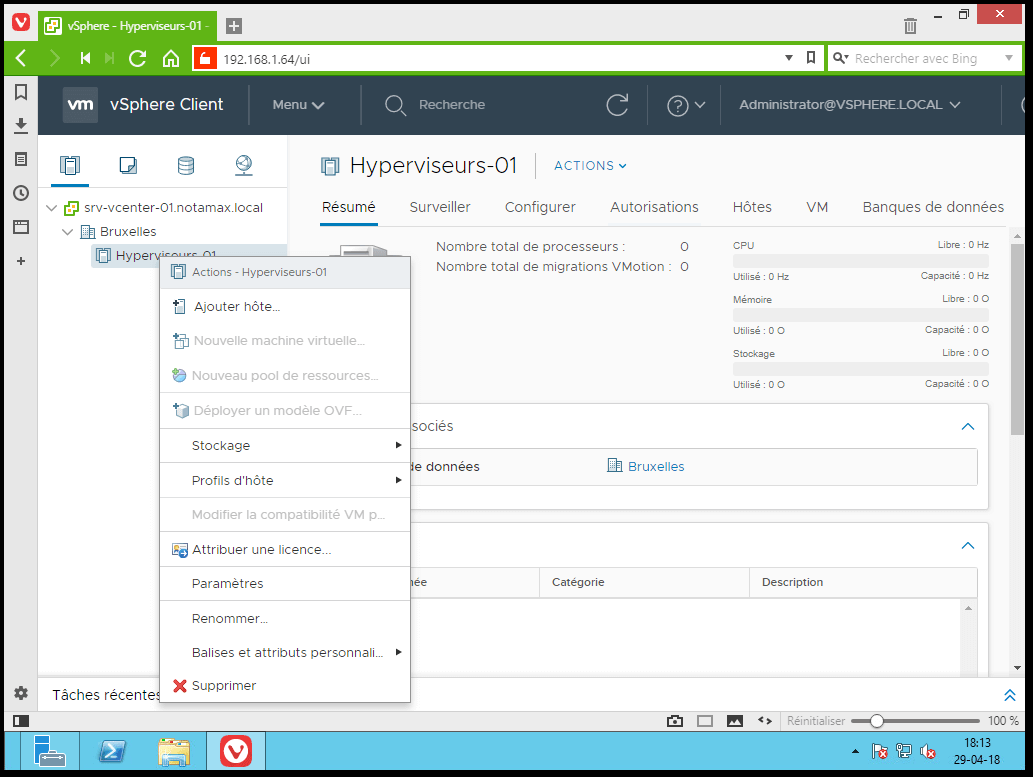
Ici, rien de spécial, renseignons simplement l’adresse IP ainsi que les identifiants adéquats. Vous aurez droit à un récapitulatif de l’hôte en question ainsi qu’au choix du mode de verrouillage. Une fois que tout est validé, c’est fini !
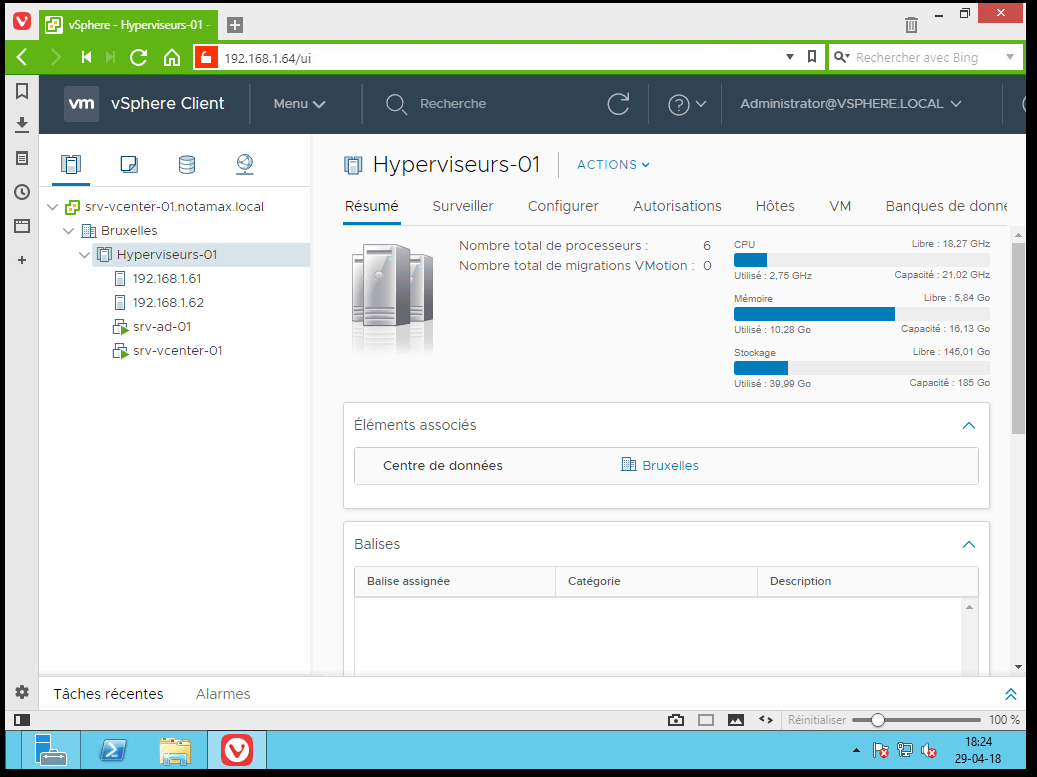
Dans cet article nous aurons donc vu l’installation d’un vCenter sous une machine virtuelle Windows Server 2012 R2 ainsi que sa configuration, la création d’un cluster, et l’ajout d’hôtes ESXi ! Je ferais éventuellement un prochain post concernant l’appliance sous Linux, mais n’ayant pas de serveur physique, cela a demandé pas mal de temps et de ressources pour réussir à virtualiser correctement deux ESXi avec deux Windows Server 😅.
Sur ce, à la prochaine !



