WS 2012 R2: Les profils itinérants
En entreprise, il est très courant que les utilisateurs changent de postes ou rapportent avec eux leur propre ordinateur portable. C’est pourquoi l’on active les profils itinérants: de cette manière, la session de l’utilisateur n’est plus stockée en local sur l’ordinateur mais en réseau sur le serveur. Nous allons voir ici comment réaliser tout ça.
Comme expliqué plus haut, nous allons voir comment mettre en place des profils itinérants dans notre infrastructure sous Windows Server 2012 R2. C’est très simple et très rapide, vous verrez 😉.
1) Le fonctionnement de l’itinérance de profils
Comme dit plus haut, c’est extrêmement simple:
- L’utilisateur ouvre sa session et télécharge son bureau, ses bocuments, images, etc dans un répertoire créé spécialement sur le serveur: \\srv-ad-01.notamax.local\Profils_Users\
par exemple; - A la fermeture de la session, les fichiers modifiés sont envoyés sur le serveur;
*La variable %username% permet d’utiliser le nom d’utilisateur choisi lors de l’ouverture de la session.
Rien de plus, rien de moins ! Et de cette manière, en se connectant à un autre poste, l’utilisateur retrouvera son environnement de bureau ainsi que ses documents.
2) Création d’un partage réseau et droits d’accès
En premier lieu, on va donc créer un partage à la racine de C: pour héberger nos profils:
Une fois fait, il nous faut attribuer à notre utilisateur les permissions adéquate, c’est-à-dire un accès en lecture et écriture. Nous devons aussi nous assurer qu’il dispose des autorisations NTFS en Contrôle total afin de pouvoir devenir propriétaire des documents et fichiers dans son propre dossiers. (Il nous suffit de faire un clic droit sur le répertoire que l’on a créé juste avant, et modifier l’onglet Sécurité si besoin est.)
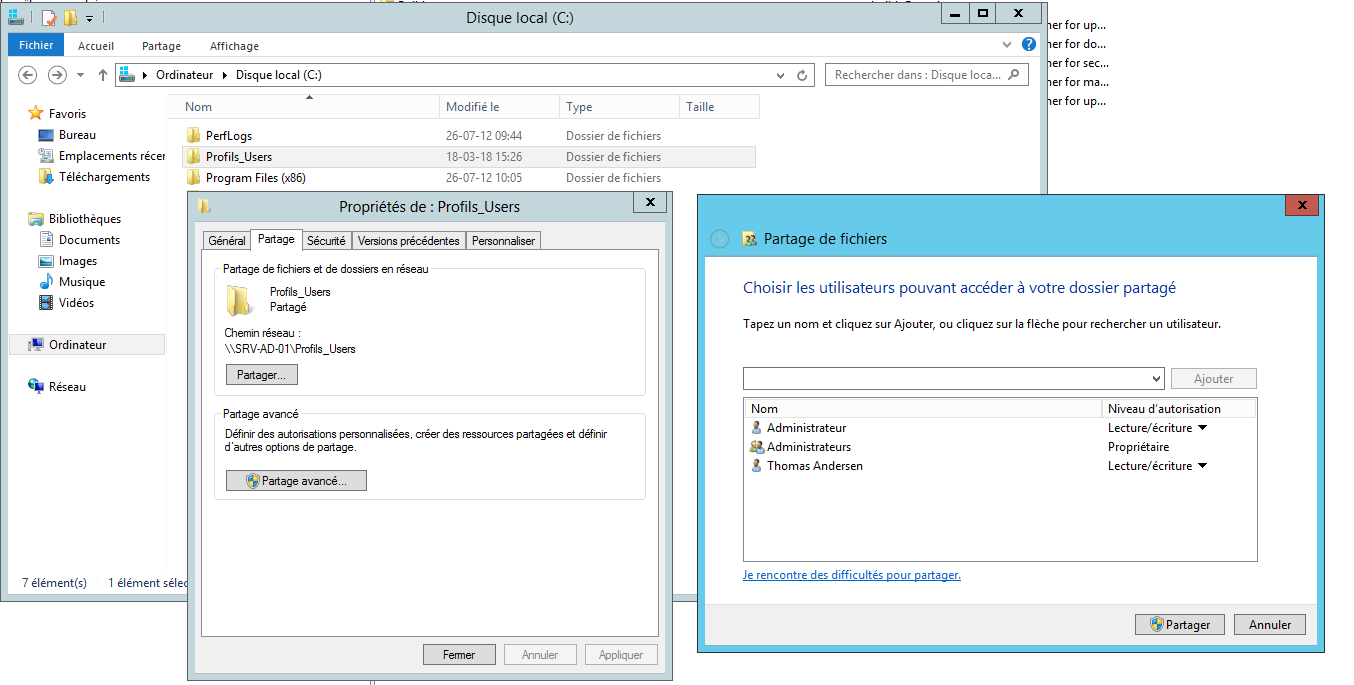
3) Modification du chemin de profil utilisateur
Rendons-nous maintenant dans Utilisateurs et ordinateurs Active Directory pour modifier le chemin de profil d’un utilisateur de test:
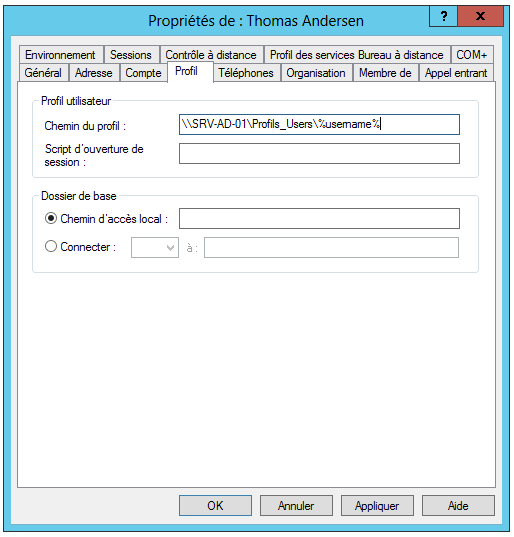
Comme vu ci-dessus, il ne nous reste qu’à effectuer un clic droit sur l’utilisateur de notre choix, puis Propriétés, Profil, et au niveau du champ Chemin du profil, indiquer le chemin de notre partage réseau, en y rajoutant la variable %username% qui va récupérer le nom d’utilisateur lors de l’ouverture de la session :
\\SRV-AD-01\Profils_Users\%username%
4) Connexion et vérifications
Rendons-nous à présent sur une machine de test et connectons-nous avec le profil de notre utilisateur de test précédemment créé. Une fois fait, changez simplement le fond d’écran et rajoutez quelque documents ou fichiers sur le bureau, puis déconnectez-vous, et reconnectez-vous ensuite: vous devriez récupérer le nouveau fond d’écran ainsi que les fichiers que vous aviez mis sur le bureau.
On peut aussi vérifier que notre profil est bien en itinérance d’une autre manière, il nous suffit de faire Windows + Pause, puis aller dans Paramètres avancées, se connecter avec le compte Administrateur de notre AD, puis aller dans Propriétés des profils utilisateurs et enfin constater que notre utilisateur est bien en itinérance:
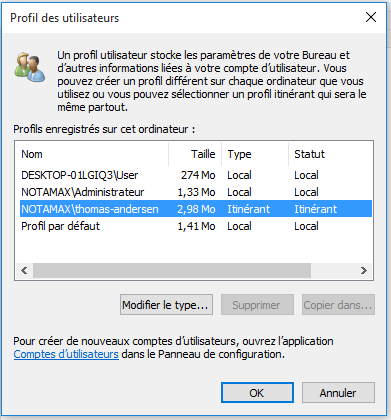
C’est terminé ! Notre utilisateur a désormais son profil stocké dans un répertoire situé sur notre serveur, et pourra donc utiliser n’importe quel poste client pour retrouver ses fichiers, logiciels, documents…
Ce tutoriel reste néanmoins assez basique; nous n’avons pas parlé des sécurités via GPO, des autorisations spéciales, et autre… Je verrais si j’édite celui-ci ou si la création d’un second article s’impose 🙂.
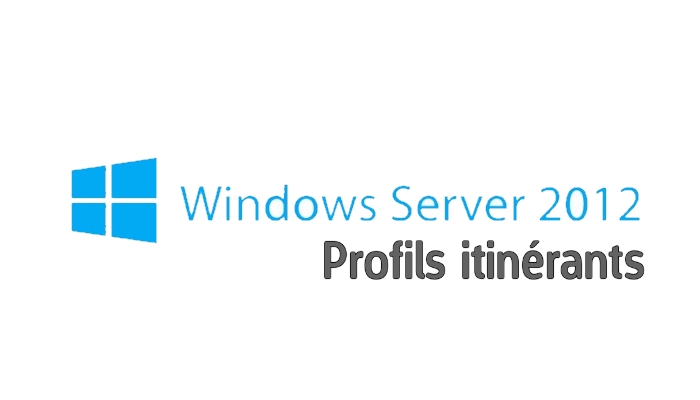



Laisser un commentaire