GLPI : découverte et installation de base
Installation du logiciel de gestion de parc informatique Open Source.
GLPI, pour Gestionnaire Libre de Parc Informatique, est… et bien son nom l’indique ! Un logiciel qui va nous permettre d’inventoriser notre parc informatique, le tout de manière gratuite et libre.
Je ne vais pas le détailler de fond en comble tant celui-ci est connu dans le monde Open Source, mais ce dernier va nous permettre de :
- Gérer un inventaire de nos différentes machines et équipements, des laptops aux écrans, en passant par les serveurs, les dockings… ;
- Obtenir une vue de nos différents racks informatiques, avec la possibilité de voir le nombre de baies encore disponibles ;
- Encoder les différentes factures d’achats, et les relier aux différents équipements ;
- Gérer l’aspect Helpdesk via un système de ticketing, même si personnellement je préfère la solution Hesk à cet égard ;
- . . .
La liste est encore longue, d’autant plus avec les nombreux plugins mis à disposition !
Courant avril la version 10.0 est sortie, et pour ceux connaissant déjà GLPI, voilà à quoi l’interface ressemblait il y a plusieurs années…

Pas forcément très séduisant n’est-ce pas ? Et bien désormais, c’est une véritable refonte graphique qui a eut lieu ! Regardez ce changement ! (En plus de plusieurs optimisations et fonctionnalités majeures rajoutées !)

Quand même un sacré changement non ? Je comptais depuis plusieurs mois voir années faire un article sur son installation, et avec cette mise à jour majeure récemment sortie, je m’y suis donc enfin mis.
Sans plus attendre, allons-y !
I) Installation de GLPI
Nous partirons sur une classique debian 10, et une fois celle-ci installée et configurée de manière basique, nous allons pouvoir commencer à nous atteler à l’installation de notre soft.
Tout d’abord, les prérequis :
- Un serveur web, dans notre cas ce sera un classique apache ;
- Une base données, ici ce sera mariadb ;
- PHP 7.4 à 8.1, concernant la version 10.0 que nous allons installer. Au passage, en voulant installer la version 8.0 j’ai obtenu un joli “PHP 7.4.0 – 8.2.0 (exclusive) required“, donc nous allons installer la version 7.4 spécifiquement… ;
Sous Debian 10, en installant simplement le package “php“, la version 7.1 sera installée, nous allons donc installer manuellement la version 7.4.
# Serveur web et SGBD
apt update && apt install apache2 mariadb-server -yOn rajoute ensuite le dépôt PHP :
wget -O /etc/apt/trusted.gpg.d/php.gpg https://packages.sury.org/php/apt.gpg
echo "deb https://packages.sury.org/php/ $(lsb_release -sc) main" | tee /etc/apt/sources.list.d/php.listPuis on update les dépôts, et on installe la version 7.4 avec les dépendances requises par GLPI :
apt update && apt install php7.4 php7.4-curl php7.4-curl php7.4-gd php-json php7.4-mbstring php7.4-mysql php7.4-xml php7.4-xml php7.4-intl php7.4-xml php7.4-curl php7.4-gd php7.4-gd php7.4-intl -y && service apache2 restartPassons ensuite à la configuration de notre base de données !
# Pour définir un mot de passe root, et faire les réglages de base
mysql_secure_installation
# On se connecte en CLI
mysql -u root -p
# On créé notre base de données et son utilisateur
create database glpi ;
create user 'glpi-user'@'localhost' identified by 'Pa$$W0Rd' ;
grant all privileges on glpi.* to 'glpi-user'@'localhost' ;
flush privileges ;Bien-entendu, libre à vous de choisir un nom spécifique pour votre base de données, votre utilisateur, ainsi qu’un mot de passe.
On peut ensuite télécharge l’archive contenant la dernière version stable de GLPI (à l’heure où j’écris ces lignes) :
wget https://github.com/glpi-project/glpi/releases/download/10.0.1/glpi-10.0.1.tgzOn décompresse le tout, et on set les droits pour le serveur web :
gunzip glpi-10.0.1.tgz
rm glpi-10.0.1.tgz
rm -r /var/www/html/
cp glpi-10.0.1.tar /var/www/ && cd /var/www/
tar xvf glpi-10.0.1.tar
mv glpi html
chown -R www-data:www-data html/Une fois le tout installé, on peut passer directement à l’interface web pour la finalisation !
Je vous conseille cependant d’aller lire la documentation, qui stipule de ne pas directement se ruer sur l’interface web, mais d’effectuer diverses configurations supplémentaires au niveau sécurité. Ici cela reste un lab/une présentation, mais toujours bon de le mentionner ! Surtout que leur doc’ est plutôt bien fournie.
II) Configuration de l’instance GLPI via la WebUI
Une fois notre langue choisie, on peut choisir l’option Install ou Update, ici ce sera donc Install :
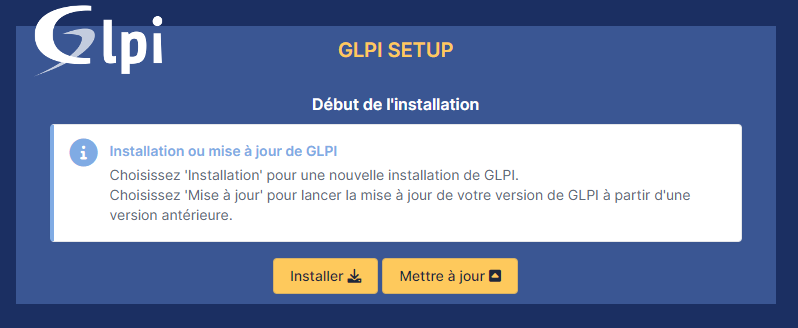
Nous avons ensuite droit à un récapitulatif des extensions éventuelles manquantes, soit obligatoires, soit facultatives :
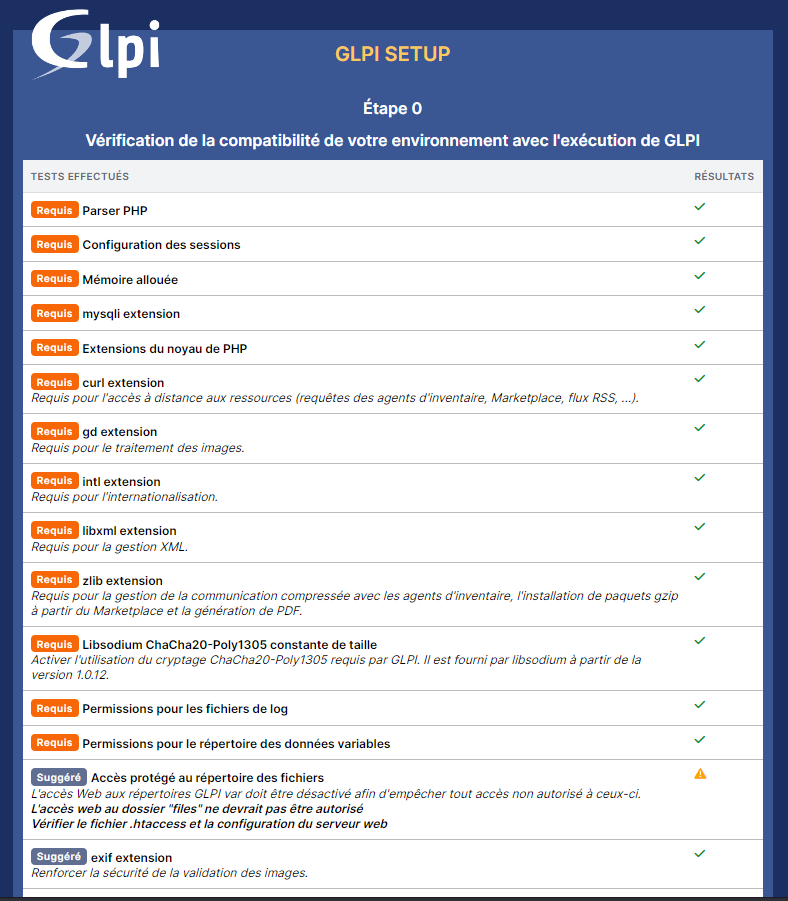
On renseigne ensuite les informations concernant notre base de données, ici elle est installée en local donc nous utiliserons 127.0.0.1 bien-entendu :
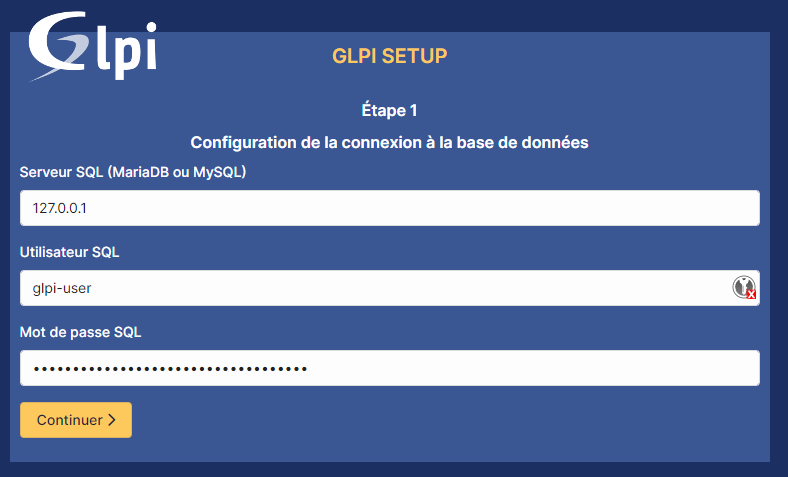
On choisi notre base de données sur laquelle notre utilisateur a les droits :
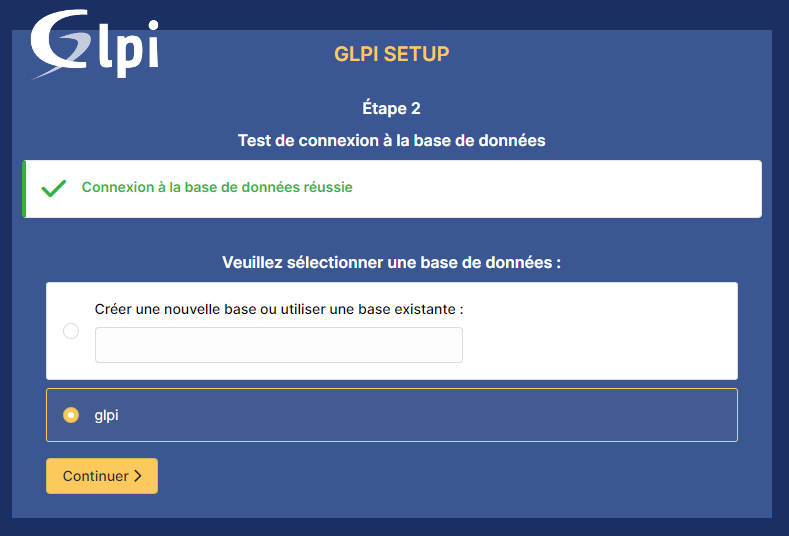
Et le tour est joué !
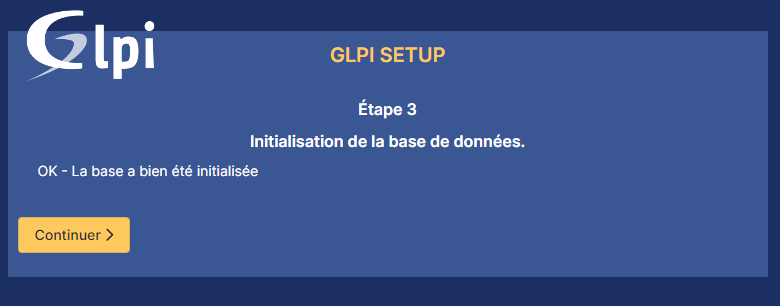
On peut ensuite éventuellement envoyer les statistiques d’usage, s’inscrire, expliquer comment nous avons connu GLPI… classique.
Puis un petit récap’ sur les identifiants et mots de passe par défaut, à changer une fois connecté bien-sûr :
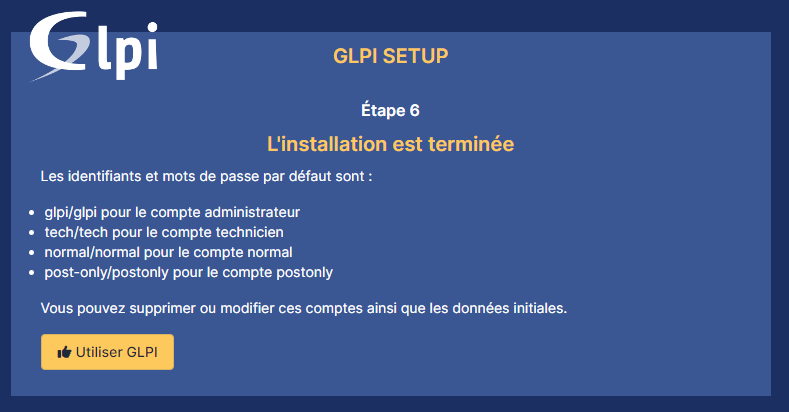
III) Connexion à l’interface web
Le login par défaut pour le compte admin étant donc glpi/glpi, nous pouvons nous connecter et tadaaaa :

On notera les deux petits warnings, un concernant le changement de mot de passe par défaut (logique), et l’autre concernant la suppression du fichier d’installation.
IV) Conclusion
Vous avez donc terminé d’installer votre instance GLPI ! Bien-entendu, diverses optimisations sont possibles, et je n’ai pas parlé des plugins, cet article était avant tout une découverte et un tuto sur son installation.
Comme d’habitude, j’espère vous avoir appris quelques bricoles, et essayez de toujours privilégiez l’Open Source, ça en vaut la peine 😉
Bonne journée/soirée à vous !




Laisser un commentaire